
Настроить
IPTV в
Ottplayer на
Смарт ТВ
В этой статье я расскажу вам о том, как настроить на вашем Смарт ТВ интернет-телевидение через самое популярное и очень функциональное приложение – Ottplayer.
Основные преимущества Ottplayer перед аналогичными приложениями:
– возможность удаленного управления плейлистами, которые будут подгружаться на конкретное устройство;
-возможность удаленного подключения и отключения конкретного устройства от плейлистов;
-на базе ottplayer некоторые провайдеры IPTV реализуют полноценные онлайн-кинотеатры, почти ничем не уступающие по функционалу известным онлайн-кинотеатрам, типа Кинопоиск, Иви и тп.
Начать , само-собой, стоит с установки Ottplayer на ваш Smart TV. Установка происходит ,зачастую, достаточно просто – вы заходите в маркет приложений вашего устройства и скачиваете данную программу. Если же в вашем Смарт ТВ данное приложение отсутствует в магазине приложений, то есть несколько вариантов : это установить Media Station X и уже в нем установить Ottplayer, подобно тому как показана в установка стороннего кинотеатра Lampa ; либо если у вас Яндекс ТВ или Салют ТВ (СберТВ), то установить Ottplayer c флэшки, предварительно скачав его c . Как устанавливать сторонние приложения на Яндекс ТВ и Салют ТВ можно посмотреть в и . В маркете нужное нам приложение должно выглядеть как на скрине ниже.
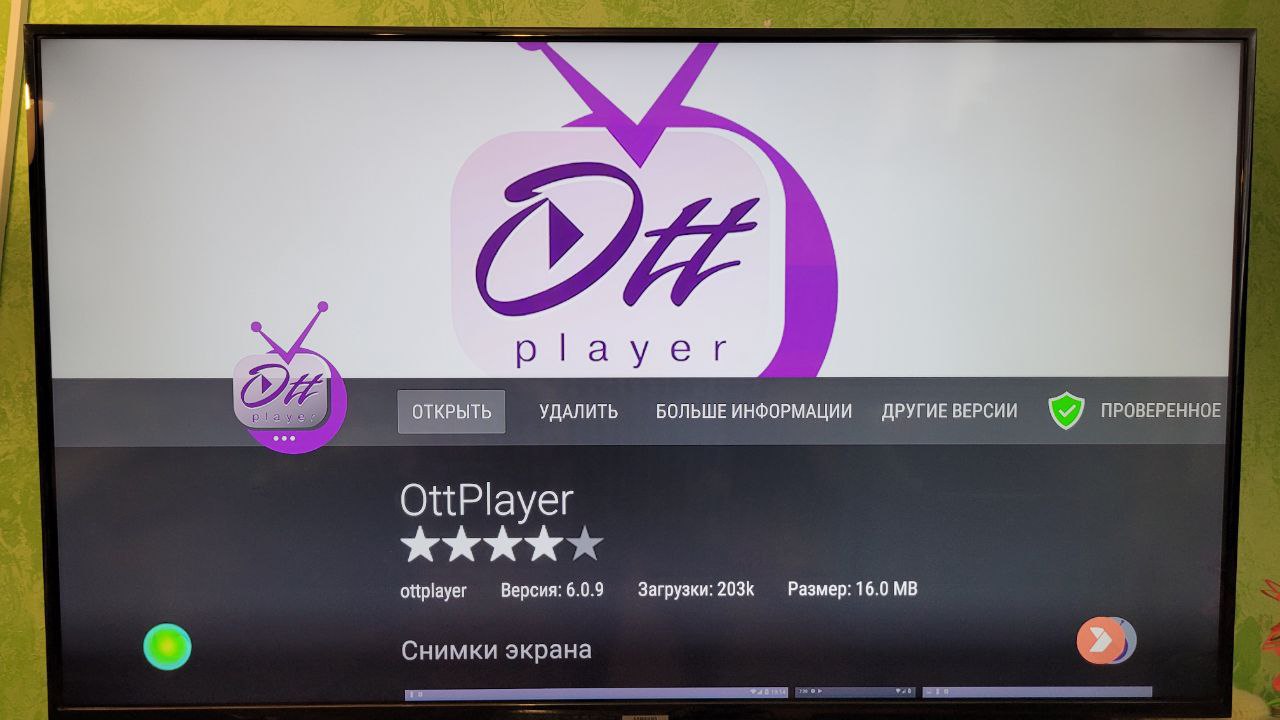
После установки Ottplayer на свой Смарт ТВ или ТВ приставку необходимо перейти к компьютеру или смартфону для того, чтобы зарегистрировать учетную запись для Ottplayer. Для регистрации учетной записи переходим на официальный сайт по адресу и пошагово проходим интуитивно понятный этап регистрации.


Ну и напоследок, если прочитав эту статью вы поняли, что самостоятельная настройка IPTV для вас слишком сложна, то вы можете воспользоваться нашими услугами. Настройку интернет-телевидения оказываем на дому у заказчика в пределах городов Пермь и Краснокамск, для жителей остальных регионов РФ услуга оказывается дистанционно. Если вам нужна наша помощь – переходите в соответствующий раздел нашего сайта.
Имя пользователя вносим любое на любом языке, во втором поле обязательно вносим адрес действующей электронной почты – на нее придет ссылка для подтверждения регистрации новой учетной записи для Ottplayer. После прохождения данного этапа переходим в электронный почтовый ящик , указанный при регистрации, находим письмо от адресата support@ottplayer.tv , заходим в него и жмем зеленую кнопку Confirm или Подтвердить, в зависимости от того на каком языке придет письмо. После подтверждения учетной записи необходимо авторизоваться в личном кабинете на сайте . Далее, мы наводим курсор на иконку с именем пользователя в правом верхнем углу и кликаем по вкладке Плейлисты
Здесь мы вносим имя плейлиста (только на английском языке, русский язык система не распознает) и в поле “источник плейлиста” вносим ссылку на самообновляемый плейлист нашего IPTV провайдера, либо жмем на кнопку “Файл” и подгружаем статический плейлист в формате m3u или m3u8 с нашего компьютера, также предоставляемый вашим провайдером IPTV .
Если у вас еще нет провайдера IPTV, у которого можно получить ссылки на самообновляемый плейлист , то могу порекомендовать 2 провайдера – это и . Зарегистрироваться на их сайте и получить ссылку не составит особого труда, а низкая стоимость (от 0,5 до 1$ в месяц) в сочетании с большим списком доступных к просмотру каналов вряд ли оставят вас равнодушным. Единственная рекомендация, после оплаты услуг у любого провайдера обязательно поменяйте в настройках его личного кабинета CDN на ближайший к вашему региону нахождения, чтобы избежать зависаний трансляции при просмотре вещания. Сделать, зачастую, это можно только после оплаты тарифа . У Tvlider это выглядит как на скрине ниже .

Кстати, если в качестве вашего провайдера IPTV вы будете использовать , в настройках рекомендуем обязательно ставить автопродление тарифа, если вы будете оплачивать подписку более , чем на месяц и обязательно посмотреть по нюансам оплаты услуг данного провайдера.
Далее, мы переходим к настройке Ottplayer на нашем телевизоре или другом устройстве и жмем на виртуальную кнопку ВОЙТИ в меню приложения.

На следующем этапе мы вводим адрес электронной почты, которую мы указывали при регистрации на сайте и пароль от учетной записи и жмем на кнопку ВОЙТИ ниже поля ввода пароля.

На следующем этапе ,как на картинке ниже, вводим произвольное имя нашего устройства строго английскими буквами без пробелов и жмем на кнопку ДОБАВИТЬ ниже этого поля. Иногда добавление нового устройства с приставки или Смарт ТВ не срабатывает, тогда придется поставить Ottplayer на свой смартфон или планшет и создать новое имя устройства там , введя зарегистрированную ранее ,в личном кабинете Оттплеера ,почту и пароль.

Пройдя всю эту процедуру нам нужно будет вновь вернуться в личный кабинет на сайте https://ottplayer.tv и зайти в раздел ПЛЕЙЛИСТЫ , где напротив нужного нам плейлиста кликаем на пиктограмму с изображением телевизора .Тут отобразится список авторизованных под нашей учетной записью устройств, при этом зеленым будут выделены те устройства, которые подключены к данному плейлисту, а серым прямоугольником на белом фоне будут выделены те устройства, которые можно подключить к данному плейлисту. Для предоставления доступа нашему устройству к выбранному плейлисту кликаем на его название, после чего название устройства также выделится зеленым.

Далее, мы вновь возвращаемся к нашему настраиваемому телевизору (либо другому настраиваемому устройству) и вновь перезапускаем приложение Ottplayer, возможно понадобится повторная авторизация в приложении, после чего мы переходим в раздел ВЫБЕРИТЕ УСТРОЙСТВО и кликаем по названию настраиваемого нами телевизора.

Выбрав устройство, у нас открывается новый пункт меню , где выделяем опцию СЕРВЕР (должен стоять маркер-точка в соответствующем пункте) и в нижней части списка кликаем по названию плейлиста, который мы запустим.

После этого у нас откроется основной интерфейс Оттплеера, где будет отображен список доступных вам к просмотру каналов, подобно тому , что вы видите на скрине ниже.

Если вы будете использовать сервис IPTV, который предоставляет кроме телевизионного вещания еще и доступ к библиотеке фильмов, то переключение между плейлистами можно осуществить спустившись в самый нижний пункт рабочего интерфейса Оттплеера и до пункта НАСТРОЙКИ далее выбираем пункт ПЛЕЙЛИСТ и попадаем в уже знакомый нам по первичной настройке пункт меню. Тут можно выбрать другой плейлист , например, с фильмами , если мы его добавляли в ранее в личном кабинете Ottplayer . Для получения ссылки на библиотеку фильмов у провайдера необходимо зайти в раздел ТАРИФ и далее перейти в раздел VPORTAL . Эту ссылку мы также используем как и любую другую ссылку с плейлистом , добавляя ее в личный кабинет на сайте https://ottplayer.tv как было показано выше.

В этой статье максимально полно рассмотрена настройка интернет-телевидения в Ottplayer. Таким образом можно настроить IPTV как на устройствах под управлением операционной системы Android (в том числе смартфонах и планшетах), так и на устройствах бренда Apple . Настройка Ottplayer на Смарт ТВ на операционных системах отличных от Aндроид и IOS отличается не сильно, но для наглядности ниже я размещу видео как настроить Ottplayer на Smart TV Samsung. Единственное, что стоит учитывать, что видео ниже снято в 2021 году и с того момента поменялся адрес личного кабинета Оттплеера , сейчас он выглядит , как я и писал выше, https://ottplayer.tv и уже не существует большинства сервисов, упомянутых в видео либо они сменили свои адреса. Однако в данном случае главное понимание принципа настройки , а самые нужные рабочие ссылки я указал выше .
Абсолютно аналогично выглядит настройка Ottplayer на телевизорах LG, на других телевизорах на операционной системе Web OS и телевизорах Phillips, которые работают на собственной операционной системе. Если же у вас телевизор бренда Hisence или Toshiba на операционной системе VIDAA, то для настройки IPTV оптимально использовать SSIPTV player. Как его настроить можно посмотреть по .
Ну и напоследок, если прочитав эту статью вы поняли, что самостоятельная настройка IPTV для вас слишком сложна, то вы можете воспользоваться нашими услугами. Настройку интернет-телевидения оказываем на дому у заказчика в пределах городов Пермь и Краснокамск, для жителей остальных регионов РФ услуга оказывается дистанционно. Если вам нужна наша помощь – переходите в соответствующий раздел нашего сайта.
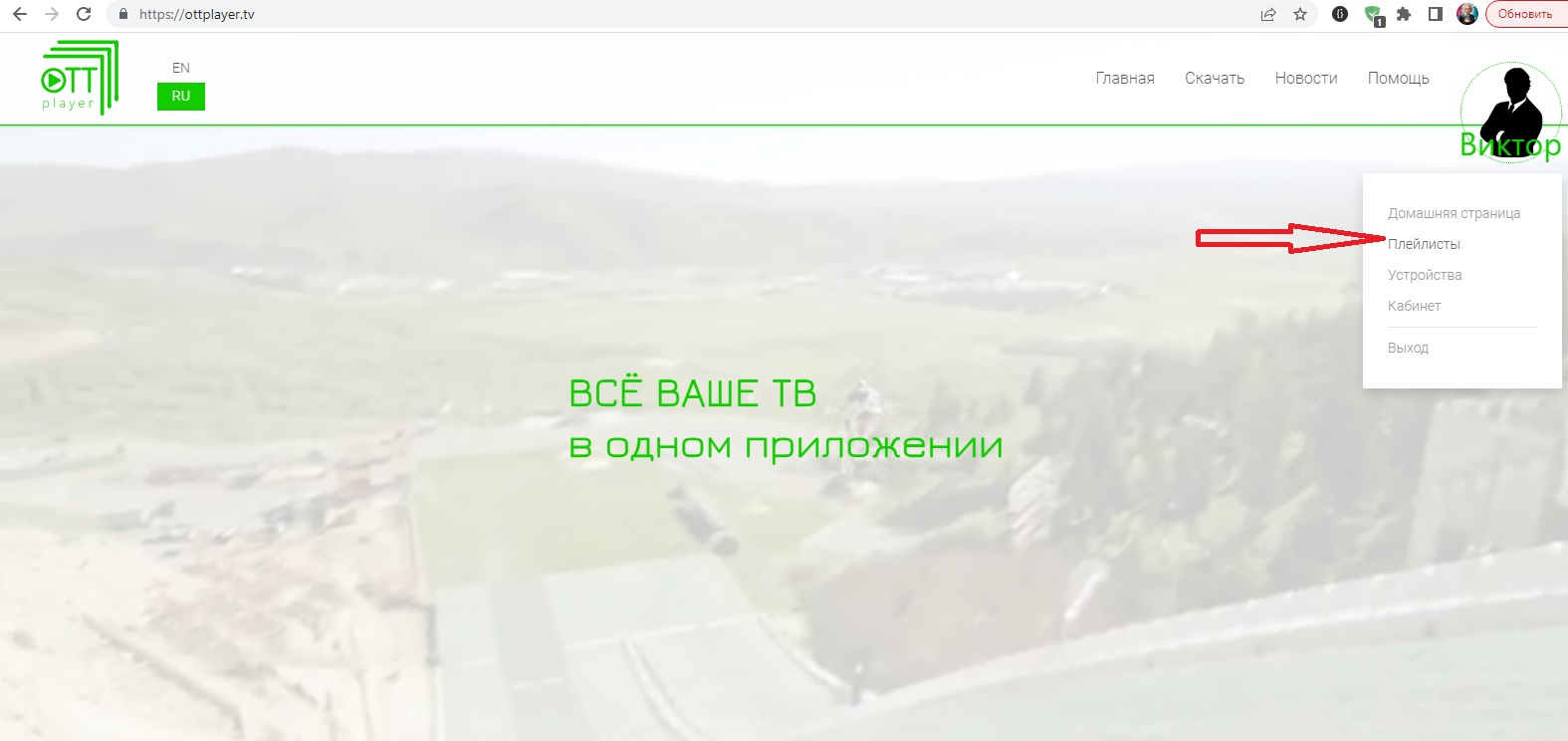
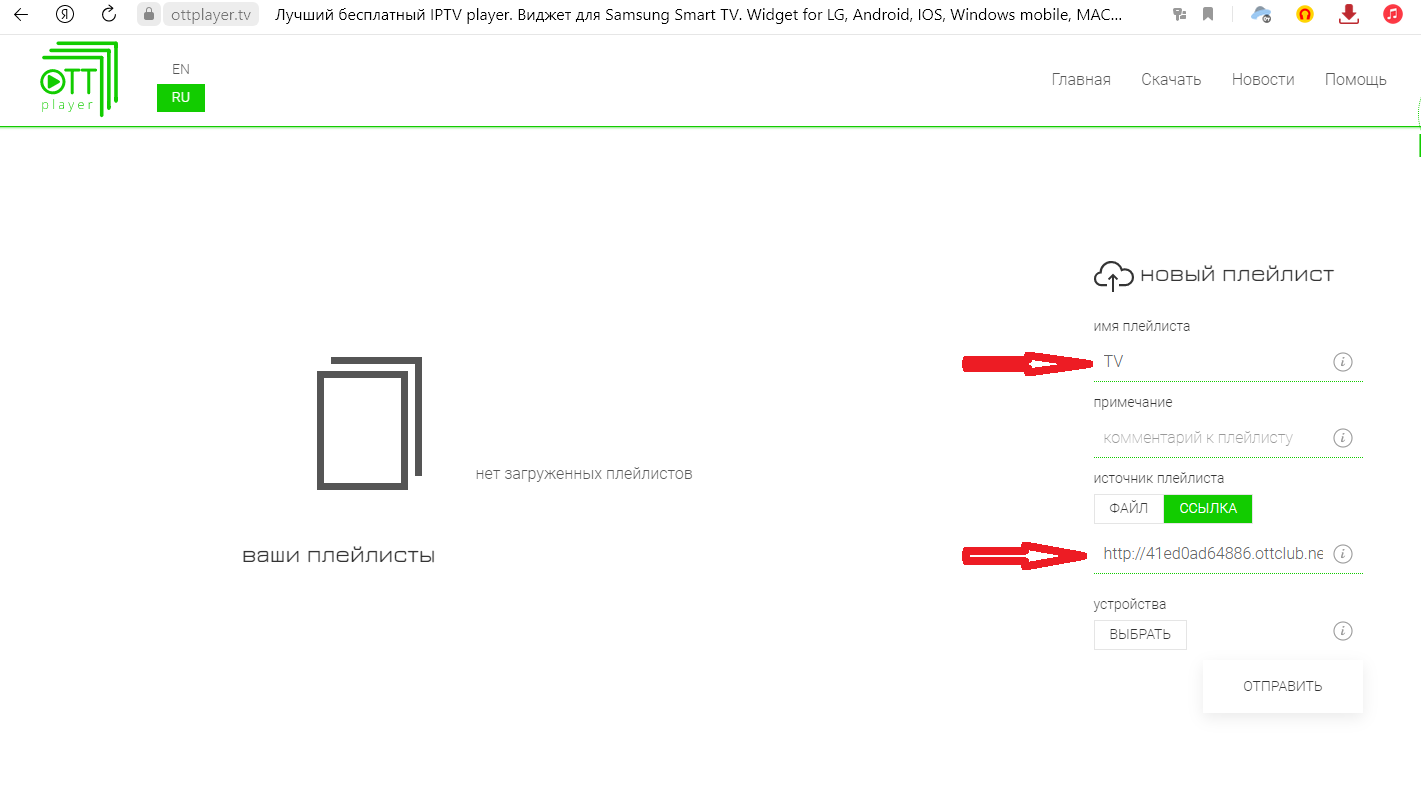
оплатил, на счету деньги появились, телевизор пишет. закончилась подписка. что делать?
Добрый день. Если речь идет о подписке на вещание TVLider, то нужно зайти в раздел Тариф далее выбрать пункт IPTV далее ниже в разделе Текущий Тариф нажать на кнопку ВКЛЮЧИТЬ и если оплатили более 1$, то ниже в разделе Автопродление нажать на кнопку включить, чтобы подписка продлевалась автоматически, а не приходилось ежемесячно включать трансляцию таким образом. Средства автоматически будут списываться со счета в личном кабинете, а не с карты. Как только средства в личном кабинете закончатся счет нужно будет вновь пополнить с карты своего банка.
